¶ Enabling Venio Connector with VenioOnDemand
In order to export out the data directly into third-party review platforms (for example, relativity), first we need to enable connector so that it is visible in the admin settings as follows:
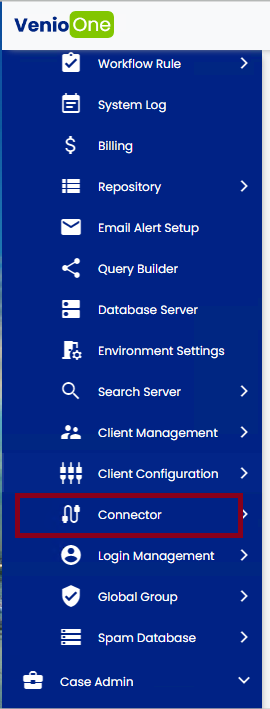
Here are the steps to enable the Relativity connector in Venio's SQL database:
1. Check if the 'ENABLE_CONNECTOR' key exists.
SELECT * FROM VenioPCD.dbo.tbl_pj_ControlSetting WHERE [Key] = 'ENABLE_CONNECTOR'
2. If it doesn't exist, insert a new row to enable it:
INSERT INTO VenioPCD.dbo.tbl_pj_ControlSetting ([Key], [Value])
VALUES ('ENABLE_CONNECTOR', 1)
3. If it does exist, update the value to 1 to enable it.
UPDATE VenioPCD.dbo.tbl_pj_ControlSetting
SET Value = 1
WHERE [Key] = 'ENABLE_CONNECTOR'
4. Verify it is enabled:
SELECT * FROM VenioPCD.dbo.tbl_pj_ControlSetting WHERE [Key] = 'ENABLE_CONNECTOR'
The connector should now be enabled in Venio's VenioPCD. A re-start of the IIS might be needed to reflect the changes.
¶ Troubleshooting RelativityOne Integration with VenioOnDemand
¶ Step-by-Step Troubleshooting Guide
¶ 1. Verify VOD Version
- Ensure you're using VOD version 11.4 or later, which includes support for RelativityOne integration using ClientID and Client Secret.
- If using an earlier version, upgrade to the latest version of VOD.
¶ 2. Configure RelativityOne Environment
- Navigate to Admin section > System Admin > Connector > Create > Environment
- Select the "Relativity One" option
- Input all necessary data, including:
- Base API URL (e.g., https://acme.relativity.one/)
- ClientID
- Client Secret
¶ 3. Set Up RelativityOne Connector
- Go to the Production section
- Select the RelativityOne environment you configured
- A popup should appear asking for ClientID and Client Secret
- Enter the credentials and select "Do not show again" to save them
¶ 4. Verify Connector Configuration
- Ensure the Connector Type is set to "Relativity One" (not just "Relativity")
- Double-check that the Base API URL is correct (remove "/relativity" if present)
- Verify ClientID and Client Secret are correct
¶ 5. Check Staging Path
- Ensure the full staging path is correctly set:
- Correct format:
\\fileshare_server_name\full\path\to\staging\directory\ - If the dropdown only allows a partial path, use the highest-level folder available
- Correct format:
¶ 6. Attempt Export
- Initiate an export to RelativityOne
- Monitor the export process
- Check export logs for any error messages
¶ 7. Troubleshoot Common Issues
- Authentication Errors:
- Verify ClientID and Client Secret are correct
- Ensure the RelativityOne instance is accessible from your network
- Path Issues:
- Confirm the staging path is correct and accessible
- Check permissions on the staging folder
- Export Status:
- If export summary shows "Relativity" instead of "RelativityOne", double-check connector type
- Missing counts (Fulltext, Native, Image) may indicate incomplete export
¶ Resolution Steps
-
Update Base API URL:
- Change from
https://acme.relativity.one/relativitytohttps://acme.relativity.one/
- Change from
-
Recreate RelativityOne Connector:
- Delete existing connector
- Create new connector using correct Relativity One settings
-
Verify Workspace Access:
- Ensure the ClientID and Client Secret have appropriate permissions for the target workspace
-
Test with Sample Data:
- Attempt to upload a small dataset to verify configuration
-
Check for Software Updates:
- Ensure both VOD and RelativityOne are on compatible versions
¶ Additional Notes
- The transition from username/password authentication to ClientID/Client Secret is part of enhanced security measures in RelativityOne.
- Always refer to the latest VenioOnDemand User Guide for the most up-to-date instructions.
- If issues persist, contact Venio Systems support for further assistance.