¶ Venio On Demand - Frequently Asked Questions
¶ Monitoring Background Jobs in Venio
Some users have expressed frustration that Venio will sometimes process jobs like OCR and image conversion in the background without providing visibility into what is happening. For example:
"My main gripe is that Venio will do things like image in the background after processing. So, I will be able to see my documents which appear eligible for production, hit go on a production, and be stuck waiting for something to finish. I cannot see what is holding up the production."
To view the status of background jobs in Venio, follow these steps:
- Click on your user icon in the top right corner of the Venio interface.
- Select Admin Settings from the dropdown menu.
- In the left menu, navigate to System Admin -> Job -> Status.
- Select the appropriate project(s) using the checkbox filters.
- Click Apply to view the running jobs.
This will display all active and recently queued jobs, allowing you to monitor progress.
¶ Disabling automatic queue for Imaging and OCR
During project setup, you can also disable automatic queuing for certain background jobs like TIFF conversion and OCR if you do not want them to run automatically:
- Uncheck Automatic queue for TIFF to disable TIFF conversion
- Uncheck Automatic queue for OCR to disable OCR
This will allow you to manually control when these processor-intensive jobs are run.
We hope these tips help provide more visibility and control over background processing in Venio! Please let us know if you have any other questions.
¶ AD1 Files
¶ What level of Integration can VOD support for AD1 files /Access Data? Can AD1 files be dragged and dropped into the Venio OnDemand platform?
- AD1 and other forensic image files are supported with the following provisions: they cannot be password protected and they must not be spanned (multi-part) files. Files meeting the criteria are eligible for drag-n-drop upload and automated processing in Venio on Demand. Please note, currently Venio OnDemand does not support multi-part container files.
¶ Documents not loading
¶ What can I do if I log into Venio OnDemand and cant see any documents?
- Please log off, clear your browser's internet cache, and then log back into the system. If you use Chrome, Edge, Safari, Firefox, or another browser, check its support site for instructions.
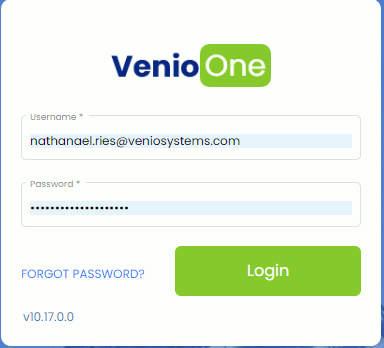
A screenshot of a login screen
¶ Subset Tagging
¶ Can Venio OnDemand support customized tagging, exclusive vs nonexclusive - example: subsets of the "privileged" tag to notate types of privilege (work product etc).
- By using the Parent Tag within Tag Configuration, Venio OnDemand can support the creation of subset tagging.
¶ Original File Name Redaction
¶ Are we able to redact the field, "original file names"?
- "Original file names" is part of metadata & can't be redacted. In this scenario, its best to consult with a Venio representative to discuss the best approach.
¶ Native Viewer Multimedia
¶ Will multimedia files, such as .MOV, play from within the review platform or would we need to download them to play in an application on the local machine?
- Some multimeedia files can be played back natively in the review platform. Others are treated as non-Printables, so some multimedia natives may have to be downloaded to play on the local machine provided that the respective media software is installed on that machine.
¶ Search Term Reports
¶ Can I export a Search Results report from Venio on Demand?
- Yes, when running multiple terms from Analyze, the option to view the results and export a Search Terms report is available.
¶ 2FA
¶ I get the two-factor authorization every time I log in. Is this normal?
- This is possibly due to the browser clearing cache every time it is closed. To have this option unchecked.
Firefox :
Please click the menu button and select Settings.
On the left pane, click on Privacy & Security and go to the History section.
In the drop-down menu next to Firefox will, choose Use custom settings for history.
Select the check box for Clear history when Firefox closes.
Graphical user interface, application
Beside Clear history when Firefox closes, click the Settings button. The Settings for Clearing History window will open.
In the Settings for Clearing History window, put a check mark next to Cache.
Graphical user interface, application
Click OK to close the Settings for Clearing History window.
Close the about:preferences page. Any changes you've made will automatically be saved.
Chrome :
Please click the menu button and select History.
Graphical user interface, text, application
Click on Clear browsing data.
Under Time Range, select the option All time and select the options to clear browsing history, download history, Cookies and other site data and Cached images and files.
Graphical user interface, application
¶ Deduplication
¶ How are deduplications identified?
- For edoc files, Venio OnDemand computes the hash from binary content of the file.
- For emails following fields are used (in addition to fulltext)
EmailAttachmentName
EmailBCC
EmailCC
EmailFrom
EmailSubject
EmailTo
EmailDateSentGMT
Hash of child documents
¶ Apple, Mac, iOS,
¶ Does Venio OnDemand support Mac files?
- Venio OnDemand will handle MS Office, PDF, image file types and mbox/emlx email files from MAC systems. Any files generated by other MAC applications are not currently supported.
¶ OST Files
¶ Does Venio OnDemand handle OST Files?
- Yes, Venio OnDemand can process OST Files.
¶ Produced Email Format
¶ When producing in native, what format do emails get produced in?
- Outlook emails can be produced as msg or mht. Lotus Notes are produced as mht and mbox/eml can be produced as eml or mht.
¶ Search Redacted Documents
¶ How can I look up and review documents which have been redacted?
- If you want to review only the docs that have been redacted, you can search for them using the field "Redaction Set" from the search bar. Example, search for
REDACTION_SET = "Redaction"
¶ Tag report
¶ Can Venio OnDemand generate a Tags report?
- In Venio OnDemand you can use the TAG_NAMES field to get the respective tags per document. This field will be populated with all the tags applied to a specific document. Based on what fields you need in the report, you can add/remove them from the view and export all to a csv.
¶ Non-Responsive tag
¶ Why should I avoid tagging documents as Non-Responsive if I plan to export them?
- As a precaution against exporting documents which have not been reviewed, Venio OnDemand excludes a document which is tagged as Non-Responsive. Please note, this rule applies to the SystemTag, Non-Responsive tag and not a client created Non-Responsive tag.
¶ Count Discrepancy
¶ Case Summary shows 100 documents however Analyze and Review provides a lower document count. What could be the reason?
- Please review the Manage Project Settings to confirm the Duplication Option setting. The Analyze and Review count might represent the count with de-duplication turned on.
¶ Tag security
¶ I created a few tags however some of my reviewers cannot see them.
- For Venio OnDemand Admins, Manage Tag provides the ability to update which groups can view and use specific tags.
¶ Sharing with external users
¶ Can I share an exported volume with a third party even if they dont use Venio on Demand?
- Yes, Venio OnDemand does provide the ability to share your exports with non Venio OnDemand users. For details, please Venio OnDemand User Guide.
¶ Invite Custodian to Upload
¶ How can I invite a custodian to upload data to an existing case?
- A Venio OnDemand Admin can send out an invitation to a custodian without Venio OnDemand credentials to upload data. For details, please review Venio OnDemand User Guide.
¶ Renaming Custodians
¶ I typed an incorrect custodian name while uploading data for a case. How can I fix it?
- Custodian Names can be updated within Venio On Demand under Admin Settings.
Case Admin -> Custodian -> Manage.
Select the right project from the drop down on the top right corner.
Click on Edit beside the Custodian name that needs to be updated.
¶ Import Third Party Prod
¶ Can Venio OnDemand import third party productions?
- Yes, third party productions can be imported into a case.
Click on Upload -> Structured Data.
¶ Edit or Delete Tags
¶ How do I edit or delete Tags?
- Under Admin Settings
¶ Review Processing Exceptions
¶ How do I review the processing errors from the export report?
- After downloading your project, please take a moment to review the contents. Included in the export should be two log files. These will provide details of any export errors.
¶ Track production export status
¶ Ive sent my case to production but how can I follow the progress?
- Click on the Produce icon for the respective project and then click on Status. Export status for respective volume is displayed along with document count.
¶ What are some common searches?
¶ Below are just a few common or helpful searches.
Bring up docs with a specific tag -
TAGS("Responsive")
Search for redactions -
ISREDACTED = "true"
Search for a specific Custodian -
CUSTODIAN_NAME = "John Doe"
¶ Downloading Productions
¶ Can I download my production multiple times?
- The Download Production icon beside the respective volume will allow you to download the volume. There is no limit to the number of times a production can be downloaded.
¶ Why is Exporting \ Producing Taking So Long?
The export queue is a sophisticated system designed to manage and facilitate the workflow of export tasks. When a job is initiated, it passes through various phases including an initial preparation stage and a tiffing phase. The job preparation phase is a critical part where the data to be exported is being prepared, and depending on the data volume and complexity, this process can sometimes be time-consuming.
The duration of the export job largely depends on the volume of data being processed and the existing load on the system resources. Delays are commonly attributed to the large size and the complexity of the data being processed.
¶ Monitoring the Export Queue
For monitoring the progress of an export job, users can refer to the job queue, a feature integrated into the system to provide real-time updates on the status of export jobs. The job queue displays the current status of all active jobs, thus allowing users to track the progress and estimated completion time of their export jobs effectively.
¶ Venio's Rendering of Microsoft Teams Content
¶ Overview
Venio Systems provides a comprehensive eDiscovery platform that allows users to render and review content from various sources, including Microsoft Teams. The Venio platform specializes in processing, analyzing, and presenting data in a structured, accessible manner. This article explains how Venio renders content from Microsoft Teams (MS Teams) for eDiscovery purposes.
¶ Rendering Process
¶ Collection
- Data Capture: Venio captures data from MS Teams, including messages, channels, and team structures.
- Metadata Extraction: Metadata like user names, timestamps, and channel information are extracted.
¶ Processing
- Indexing: The data is indexed to facilitate efficient searching and filtering.
- De-duplication: Duplicate information is identified and managed to streamline the review process.
¶ Visualization
- User Interface: Venio provides a user-friendly interface displaying MS Teams content.
- Organization View: A hierarchy of users, teams, and channels is presented, resembling the structure of MS Teams.
¶ Review
- Search Functionality: Users can search through the content using keywords, dates, or metadata.
- Tagging System: Content can be tagged for relevance, privilege, or other categories.
¶ Export
- Report Generation: Reports can be generated summarizing the MS Teams content.
- Export Options: Relevant data can be exported in various formats for further review or legal proceedings.
¶ User Experience
Venio's interface for MS Teams content includes:
- List View: A comprehensive list of all members within the organization and their respective channels.
- Navigation: Easy navigation through the hierarchy of Teams and Channels.
- Selection: Checkboxes allow for the selection of specific users or channels for a detailed view.
¶ Example Screenshots
The provided screenshots illustrate the Venio interface displaying MS Teams content:
- A list view showing all members of an organization in MS Teams.
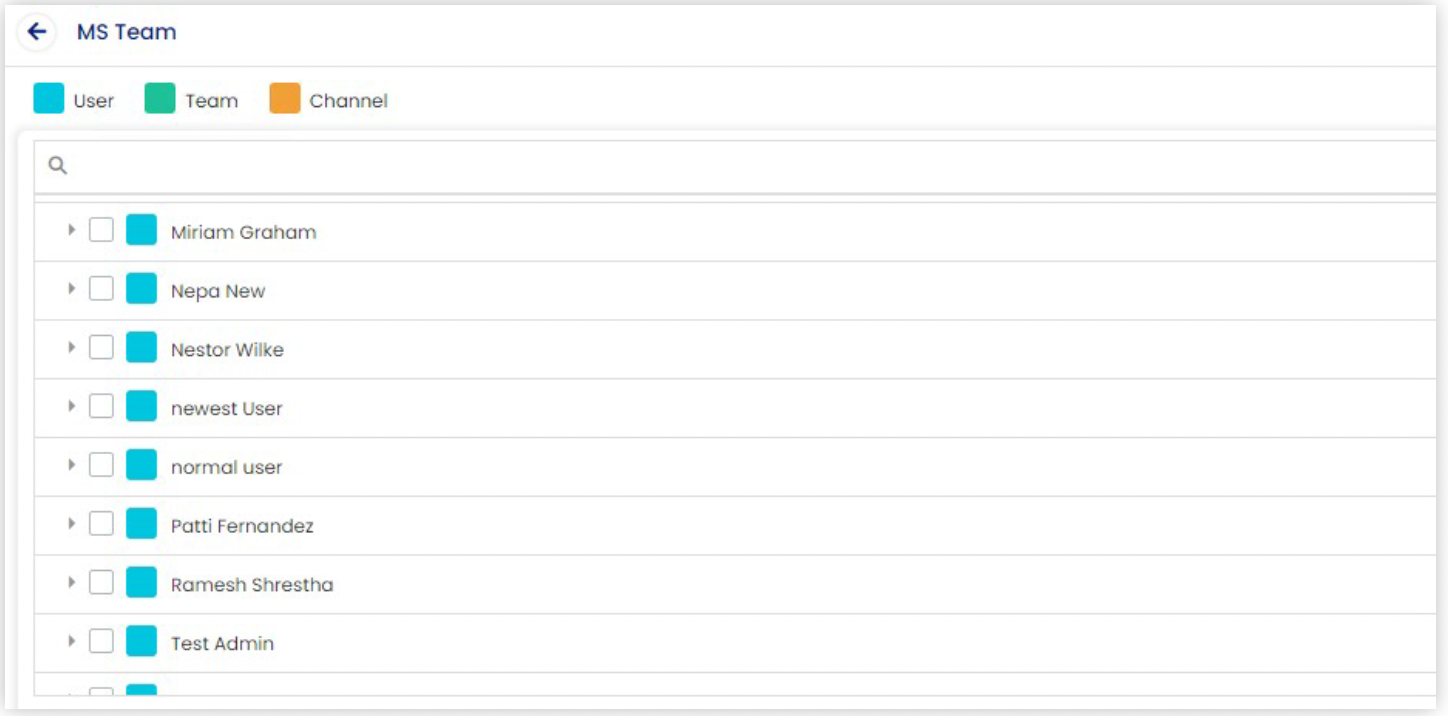
- A detailed view of a user's channels within MS Teams.
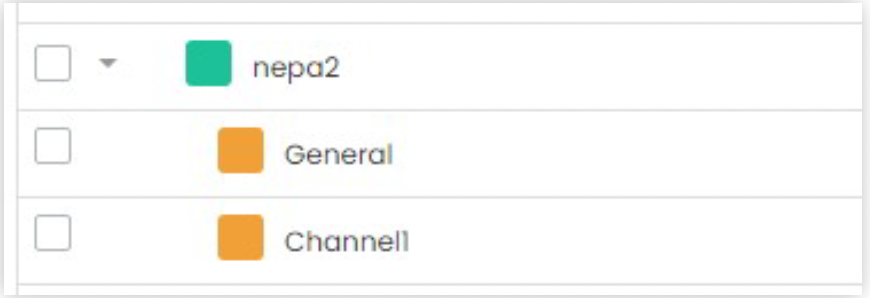
- The appearance of MS Teams content within Venio's application viewer.
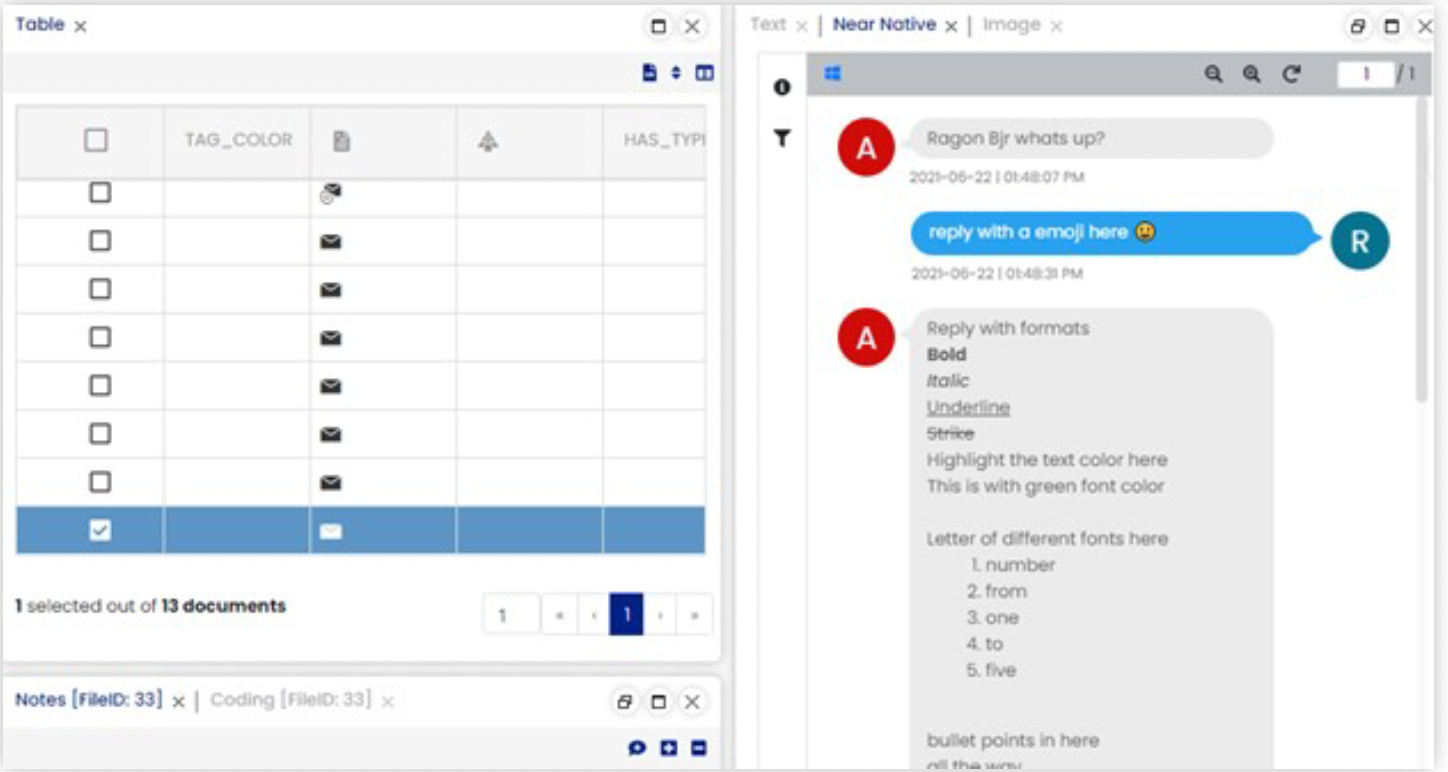
¶ Conclusion
Venio's eDiscovery platform renders Microsoft Teams content effectively, presenting it in an organized and searchable format. This aids legal professionals in reviewing and analyzing communications within MS Teams as part of the eDiscovery process.